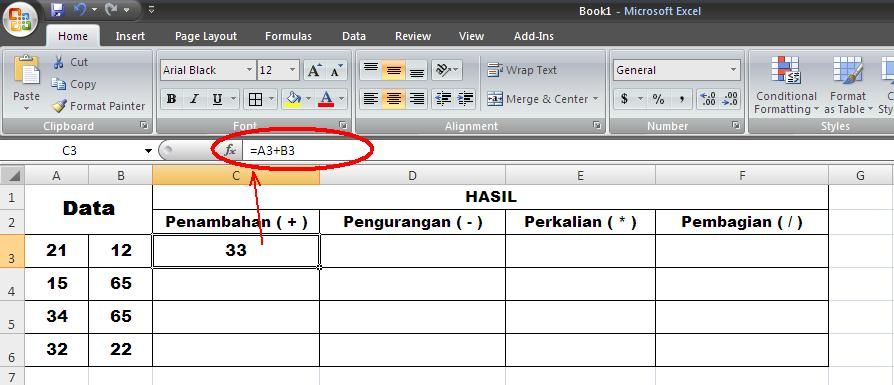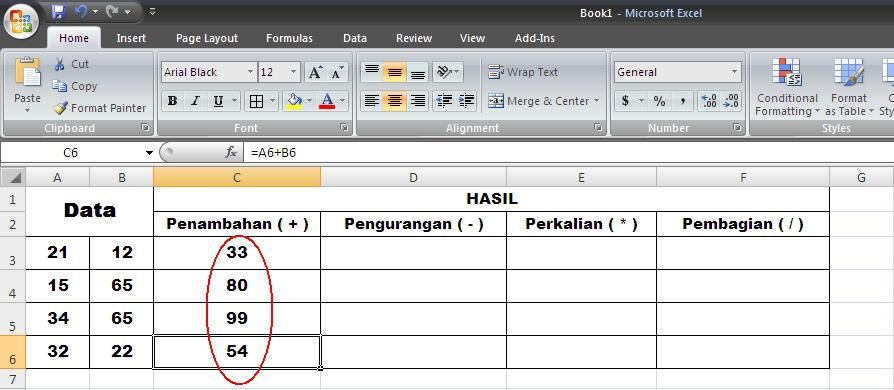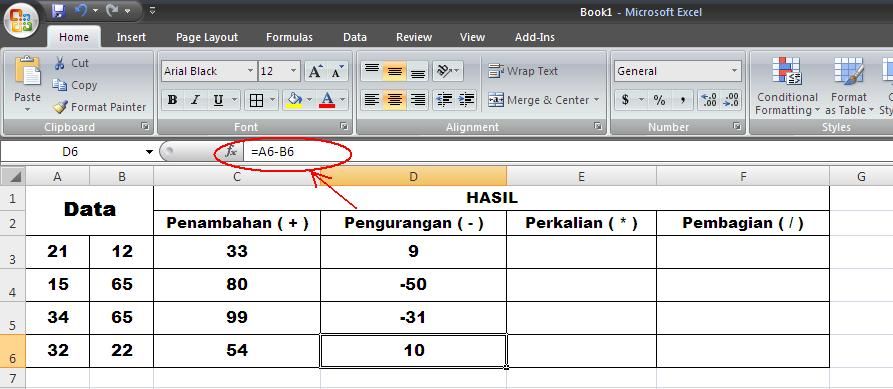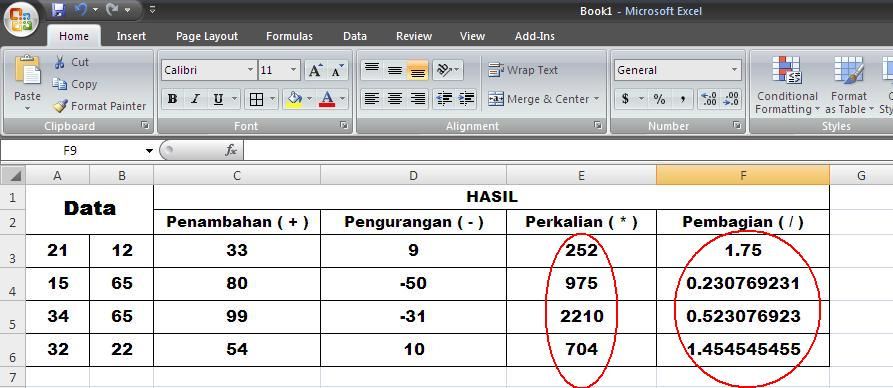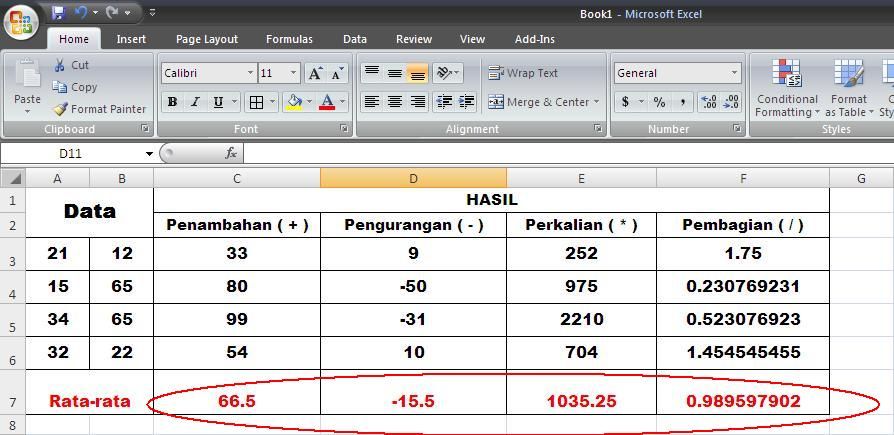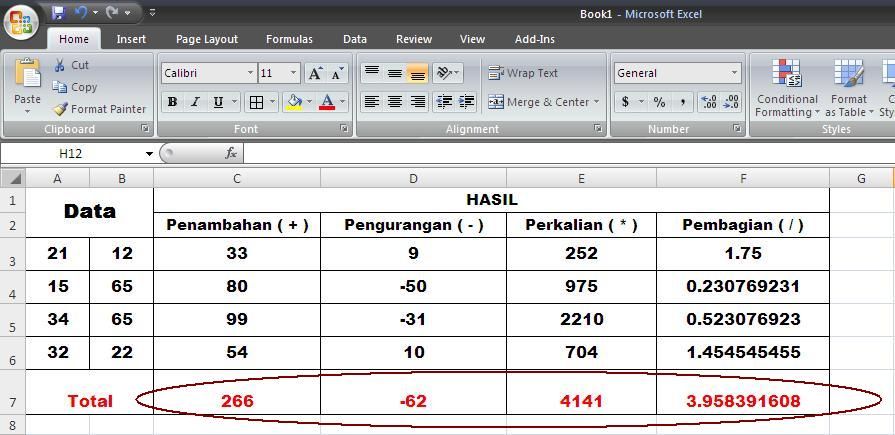Mungkin beberapa pembaca bingung dan heran dengan judulnya diatas, apa bisa mengunci folder dengan notepad. Beberapa juga senang beberapa file "Bagus" kita yang agak rahasia bisa dikunci di folder yang kita inginkan. Sudah banyak sebenarnya software yang yang bisa melakukan penguncian folder, tetapi kali ini kita akan mencoba yang lebih sederhana tanpa harus capek-capek download software.
Tanpa harus belama-lama lagi, dan berpanjang lebar, mari kita coba saja cara berikut :
- Buka Notepad, ato cara cepat bukanya ketik notepad di "cmd", kemudian ketik kodenya.
- Kemudian perhatikan pada bagian " if NOT %pass%== 1234567890 goto FAIL", menunjukkan kode untuk meletakkan password kita, jadi ubah angka 1234567890 menjadi kode password yang anda inginkan. Kode sangat sensitif, artinya huruf besar dan kecil berbeda.
- Simpan file menjadi ".bat" misal nama filenya kuncifolder.bat, dan taruh dimanapun file tersebut anda suka. misalnya pada contoh gambar berikut ini saya menaruhnya di desktop.

- Selanjutnya double klik / klik dua kali file kuncifolder.bat .
Setelah itu akan muncul folder yang diberinama "Rahasia". Di dalam folder itulah nantinya kita akan menaruh file atau program yang kita ingin sembunyikan / kita kunci.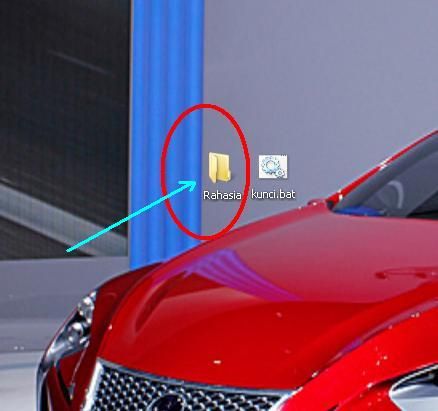
- Setelah memindahkan atau menaruh semua file kedalam folder "Rahasia", langkah selanjutnya adalah mengunci folder "Rahasia" tersebut, dengan cara :
* double klik/ klik dua kali "kuncifolder.bat"
* Kemudian akan muncul tampilan cmd, selanjutnya ketik Y, lalu enter.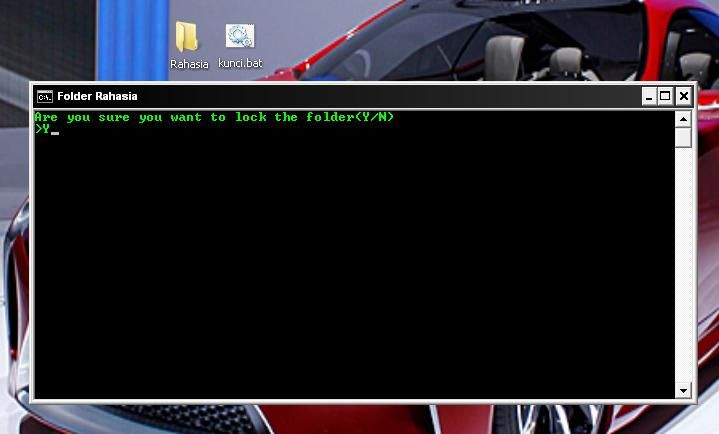
Maka folder tadi akan berubah menjadi file yang tidak dikenal, dan jangan cemas file yang anda dimpan tadi tidak akan hilang.
- Kemudian cara membuka foldernya lagi sangat mudah, cukup daouble clik lagi file "kuncifolder.dat".
Selanjutnya ketik password yang kita buat tadi, misal tadi kita simpan password dengan 1234567890. Lalu enter, maka selanjutnya kita menemukan kembali folder "Rahasia" yang tadi kita buat.
cls
@ECHO OFF
title Folder Rahasia
if EXIST "Control Panel.{21EC2020-3AEA-1069-A2DD-08002B30309D}" goto UNLOCK
if NOT EXIST Rahasia goto MDLOCKER
:CONFIRM
echo Are you sure you want to lock the folder(Y/N)
set/p "cho=>"
if %cho%==Y goto LOCK
if %cho%==y goto LOCK
if %cho%==n goto END
if %cho%==N goto END
echo Invalid choice.
goto CONFIRM
:LOCK
ren Rahasia "Control Panel.{21EC2020-3AEA-1069-A2DD-08002B30309D}"
attrib +h +s "Control Panel.{21EC2020-3AEA-1069-A2DD-08002B30309D}"
echo Folder locked
goto End
:UNLOCK
echo Enter password to unlock folder
set/p "pass=>"
if NOT %pass%== 1234567890 goto FAIL
attrib -h -s "Control Panel.{21EC2020-3AEA-1069-A2DD-08002B30309D}"
ren "Control Panel.{21EC2020-3AEA-1069-A2DD-08002B30309D}" Rahasia
echo Folder Unlocked successfully
goto End
:FAIL
echo Invalid password
goto end
:MDLOCKER
md Rahasia
echo Rahasia created successfully
goto End
:End
@ECHO OFF
title Folder Rahasia
if EXIST "Control Panel.{21EC2020-3AEA-1069-A2DD-08002B30309D}" goto UNLOCK
if NOT EXIST Rahasia goto MDLOCKER
:CONFIRM
echo Are you sure you want to lock the folder(Y/N)
set/p "cho=>"
if %cho%==Y goto LOCK
if %cho%==y goto LOCK
if %cho%==n goto END
if %cho%==N goto END
echo Invalid choice.
goto CONFIRM
:LOCK
ren Rahasia "Control Panel.{21EC2020-3AEA-1069-A2DD-08002B30309D}"
attrib +h +s "Control Panel.{21EC2020-3AEA-1069-A2DD-08002B30309D}"
echo Folder locked
goto End
:UNLOCK
echo Enter password to unlock folder
set/p "pass=>"
if NOT %pass%== 1234567890 goto FAIL
attrib -h -s "Control Panel.{21EC2020-3AEA-1069-A2DD-08002B30309D}"
ren "Control Panel.{21EC2020-3AEA-1069-A2DD-08002B30309D}" Rahasia
echo Folder Unlocked successfully
goto End
:FAIL
echo Invalid password
goto end
:MDLOCKER
md Rahasia
echo Rahasia created successfully
goto End
:End
Demikian tutorial bagaimana cara mengunci folder tanpa harus menggunakan software yang merepotkan harus download. Semoga bermanfaat dan selamat mencoba.