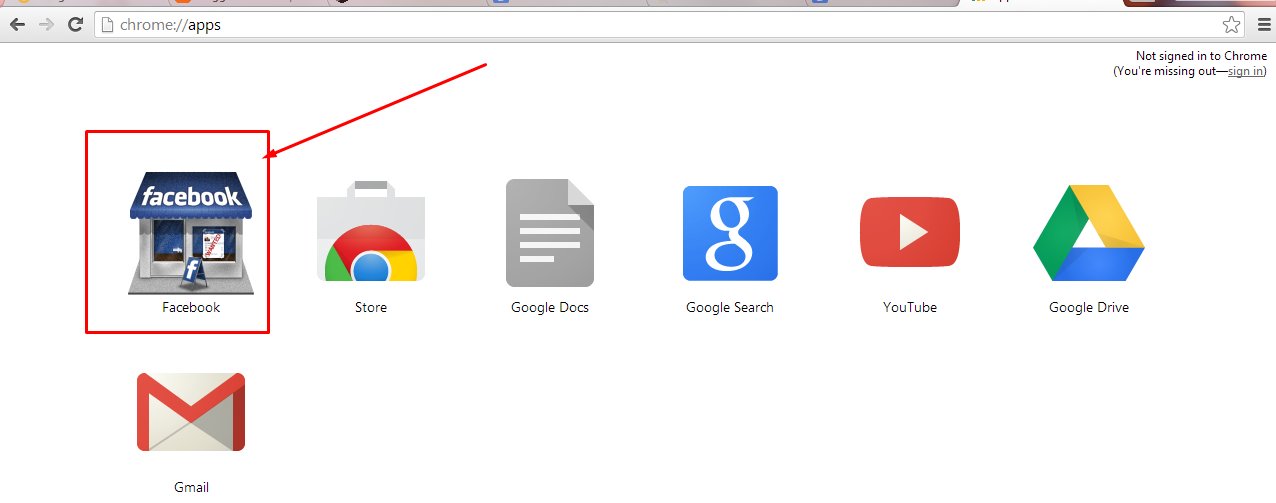Berikut ini link download windows dengan bentuk ISO File :
Windows 10
Windows 8.1 English
Windows 7
Silahkan tinggalkan komentar jika ada link sudah tidak berfungsi lagi.
selamat mendownload.
Cara Tip dan trik semua yang berhubungan dengan tutorial blogger atau blog, komputer, internet, website akan diberikan di website atau blog atau blogger globaltip atau global tip
netsh wlan show drivers
netsh wlan set hostednetwork mode=allow ssid=NAMAwifi key=PASSWORDwifiPada NAMAwifi : bisa diganti dengan nama wifi yang akan anda gunakan

netsh wlan start hostednetwork



Dism /online /enable-feature /featurename:NetFx3 /All /Source:F:\sources\sxs /LimitAccessKeterangan:






























<iframe allowtransparency='true' class='blogger-iframe-colorize blogger-comment-from-post' frameborder='0' height='410' id='comment-editor' name='comment-editor' src='' width='100%'/>
</b:if>
<data:post.friendConnectJs/>
<data:post.cmtfpIframe/>
<script type='text/javascript'>
BLOG_CMT_createIframe('<data:post.appRpcRelayPath/>', '<data:post.communityId/>');
</script>
</div>
</b:includable>



{
"manifest_version": 2,
"name": "Facebook",
"description": "Ini Facebook lohhh....!",
"version": "1.0",
"icons": {
"128": "facebookIcon2.png"
},
"app": {
"urls": [
"http://facebook.com"
],
"launch": {
"web_url": "http://facebook.com"
}
},
"permissions": [
"unlimitedStorage",
"notifications"
] }