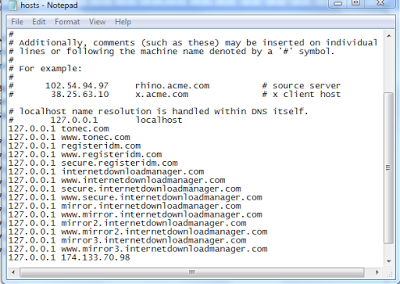Terkadang kita ingin mengatur letak widget yang telah dibuat, pastinya ingin memberikan kesan tampilan baik untuk blog. Blog yang kurang rapih rasanya tidak enak dilihat oleh mata, terkesal berantakan dan tidak memberikan kesan yang baik untuk pengunjung.
Sebagai contoh saya pernah membuat tombol like facebook, twitter, googleplus, dan lainnya hanya untuk halaman khusus posting saja. Setelah semua kode atau script dibuat, yang terjadi widget tersebut malah muncul di halam home juga, dan efek laiinnya jumlah like semua halaman sama, padahal tujuannya tadi hanya khusus di halaman posting.
Setelah mencari keterangan atau info dari paman google, ada yang membahas tentang Cara Mengatur Letak Widget di Halaman Tertentu, akhirnya solusi tersebut ditemukan. Berikut ini adalah potongan kode yang digunakan:
- Menampilkan widget hanya di halaman posting
<b:if cond='data:blog.pageType == "item"'>
.................<letakkan kode widget di sini>................
</b:if> - Menampilkan widget di semua halaman, kecuali halaman posting
<b:if cond='data:blog.pageType != "item"'>
.................<letakkan kode widget di sini>................
</b:if> - Menampilkan widget hanya di postingan tertentu saja
<b:if cond='data:blog.pageType == "alamat-postingan"'>
.................<letakkan kode widget di sini>................
</b:if> - Menampilkan widget selain di postingan tertentu
<b:if cond='data:blog.pageType != "alamat-postingan"'>
.................<letakkan kode widget di sini>................
</b:if> - Menampilkan widget hanya di halaman depan saja
<b:if cond='data:blog.url == data:blog.homepageUrl'>
.................<letakkan kode widget di sini>................
</b:if> - Menampilkan di semua halaman kecuali homepage
<b:if cond='data:blog.url != data:blog.homepageUrl'>
.................<letakkan kode widget di sini>................
</b:if> - Menampilkan widget hanya di halaman Archive saja
<b:if cond='data:blog.pageType == "archive"'>
.................<letakkan kode widget di sini>................
</b:if> - Menampilkan widget di semua halaman kecuali halaman archive
<b:if cond='data:blog.pageType != "archive"'>
.................<letakkan kode widget di sini>................
</b:if> - Menampilkan widget hanya di halaman staticpages
<b:if cond='data:blog.pageType == "static_page"'>
.................<letakkan kode widget di sini>................
</b:if> - Menampilkan widget di semua halaman, kecuali halaman staticpages
<b:if cond='data:blog.pageType != "static_page"'>
.................<letakkan kode widget di sini>................
</b:if>
Cukup mudah penggunaannya, silahkan mencoba dan berkreasi sesuai dengan keinginan anda. Pastinya cara ini sangat membatu dalam penempatan widget yang kita buat sesuai dengan letak yang kita inginkan.
Selamat mencoba, semoga bermanfaat :)
Selamat mencoba, semoga bermanfaat :)