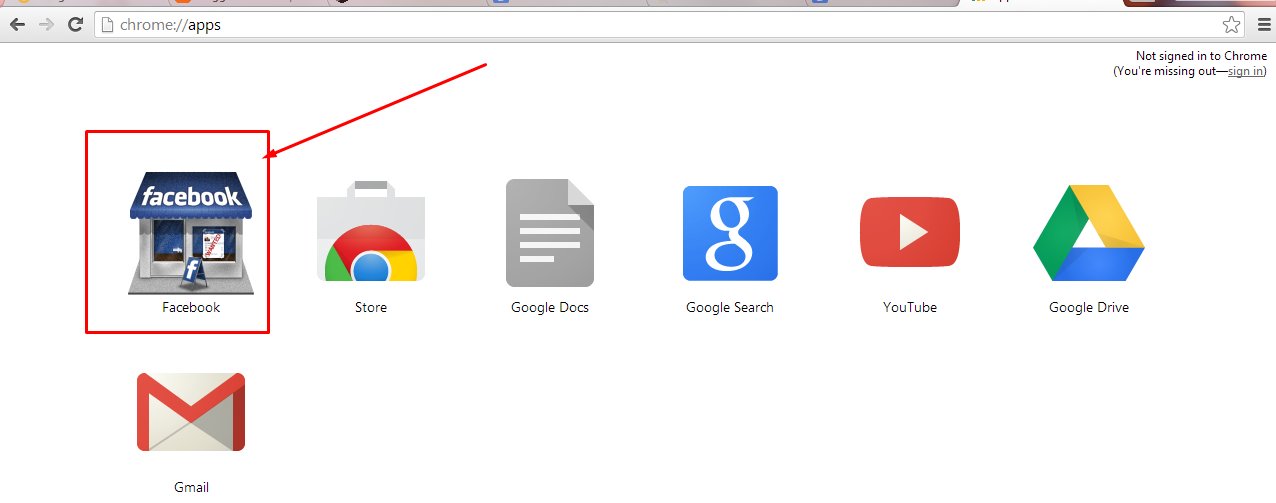Membuat wifi LAN di windows 8 tidak sama seperti yang ada di windows 7. Di Windows 8 tidak hanya tombol start yang hilang, namun fitur Wireless ad-hoc dengan mudah juga tidak disediakan lagi. Namun jika anda ingin membuat wifi LAN di Windows 8 masih tetap bisa anda membuatnya, meskipun tidak semudah yang ada di versi Windows 7 dan windows sebelumnya.
Seperti yang telah diberi tahu di atas tadi bahwa caranya tidak semudah dengna versi windows sebelumnya, namun sebenarnya tidak terlalu sulit juga. Dari pada penasaran dan berpanjang lebar, mari perhatikan Cara Membuat Wifi LAN di Windows 8 di bawah ini :
- Cek Terlebih dahulu apakah Komputer mendukung pembuatan host
- Buka layar Command Prompt (cmd) dalam keadaan sebagai Admin
- Kemudian ketikkan perintah berikut ini
netsh wlan show drivers
- Jika Yes, maka komputer mendukung/ support pembuatan host. Lanjutkan langkah pembuatan host.
Jika No, maka komputer tidak mendukung/ tidak support pembuatan host
- Pembuatan host Wifi LAN
- Buka layar Command Prompt (cmd) dalam keadaan sebagai Admin
- Kemudian ketikkan perintah berikut ini :
netsh wlan set hostednetwork mode=allow ssid=NAMAwifi key=PASSWORDwifi
Pada NAMAwifi : bisa diganti dengan nama wifi yang akan anda gunakan
Pada PASSWORDwifi : bisa diganti dengan kata kunci atau password wifi yang akan digunakan

- Lalu ketikkan juga perintah berikut ini
netsh wlan start hostednetwork
- Jika berhasil, maka akan muncul jaringan koneksi baru, cara ceknya buka : Control panel\Network and Internet\Network Connections
- Kemudian pada jaringan koneksi baru silahkan diklik kanan, dan pilih menu properties

- Pada layar properties, pilih Tab menu Sharing
- Kemudian centang pada bagian : Allow others network connection to through this computer's connection

- Lalu pada bagian Home networking connection, pilih bagian Local Area Connection

- Lalu klik OK
- Selesai
Silahkan dicoba, dan jika ada pertanyaan mengenai
Cara Membuat Wifi LAN di Windows 8
, bisa digunakan pada kolom komentar yang ada di bawah ini.
Selamat mencoba, dan semoga bermanfaat :)